
太郎
Githubアカウントは作成したからプロジェクトを作成し管理したい方への記事となります!
- この記事はこんな人にオススメ
-
- GitHubアカウント作成済み
- チーム開発をしたい人
- コードのバックアップを取りたい人
GitHubリポジトリの作成方法
リポジトリの作成
GitHubリポジトリの作成は、思ったよりも簡単です。以下の手順に従って、あなたの最初のリポジトリを作成しましょう。
リポジトリ作成の基本手順
1,GitHubにログインし、ダッシュボードを表示します。
2,下記画像の赤枠右上の「+」アイコンをクリックし、ドロップダウンメニューから「New repository」を選択します。(または左端にあるNew repositoryをクリックします)
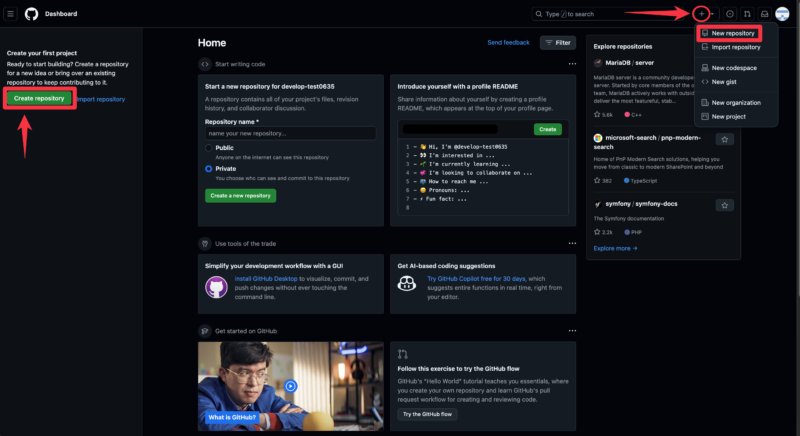
3,リポジトリの設定
リポジトリの作成は下記の赤枠を参考にしてください!
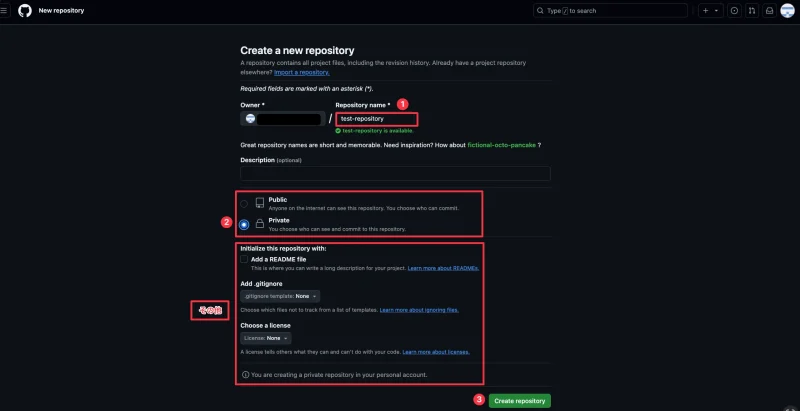
Step1:リポジトリ名を入力します。(プロジェクト名です。プロジェクトがわかるような名前を入力してください)
Step2:リポジトリ公開設定の選択。Public(誰でも閲覧可能) / Private(指定したユーザーのみ閲覧可能)の選択
Step3:その他の設定(設定はリポジトリ作成後でも行えるので一旦そのままでOKです)
- READ MEファイルの追加
- Gitで管理しないファイルの追加
- ライセンスの選択
Step4:Create repositoryボタンをクリックし作成する
4,作成された画面の表示
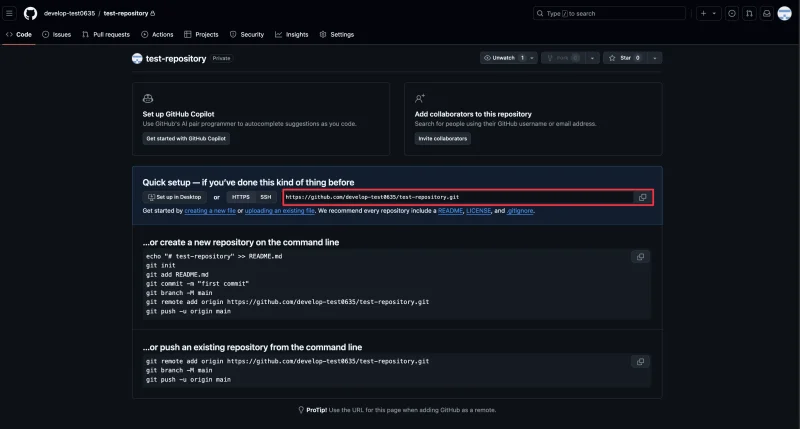

太郎
上記の画面が表示されればリポジトリの作成は完了です!
以下の記事では作成したリポジトリとvscodeの連携方法を
画像付きで解説してますので参考にしてください!
4. まとめ
GitHubリポジトリの作成は、チーム開発やコードバックアップを取りたい方の第一歩です。
実際に、エンジニアとして活躍したいと考えてる方には必須の知識と言えるほどGithubの技術は重要です!
この記事で学んで皆さんの技術が向上することを祈ってます!
プログラミングの世界であなたの成功を心から応援しています!
以上、太郎でした~!



コメント