【初心者必見】GitHub使い方を現役エンジニアが一から解説!初心者から上級者まで #github 使い方
 github
github
2024.09.22
プログラミングを学び始めたけど、GitHubって何?
どうやって使えばいいの?
あるいは、チームでの開発を効率化したいけど、
GitHubの高度な機能がよくわからない。そんな疑問や悩みを抱えていませんか?
GitHubは現代のソフトウェア開発において欠かせないツールです。
バージョン管理、コード共有、プロジェクト管理など、多岐にわたる機能を提供しています。この記事では、GitHubの基本的な使い方から高度な活用方法まで、幅広くカバーしていきます。
- この記事はこんな人にオススメ
-
- プログラミング初心者
- チーム開発希望者
- GitHub活用したい人
GitHub使い方ガイド
GitHubアカウントの作成と初期設定
GitHubを使い始めるための第一歩は、アカウントの作成と初期設定です。
下記の画面からSign upボタンを押してアカウントを作成していきましょう!
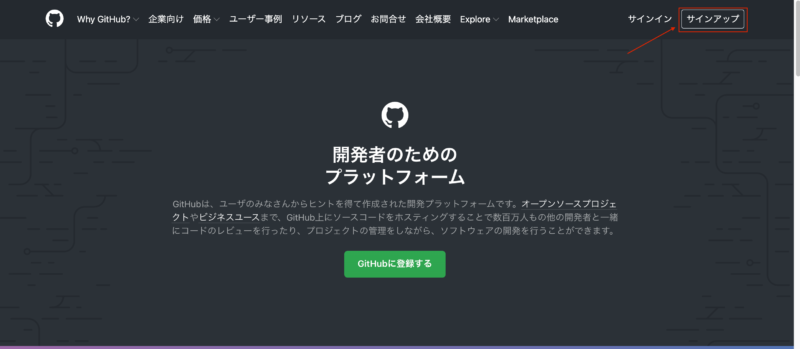
アカウント作成手順
アカウント作成の手順は上記の4ステップです!
- GitHubの公式サイトにアクセス
- Email,パスワード,ユーザーネームを入力
- メール認証情報を入力して登録
- 使用用途のアンケートに回答する

太郎
画像付きで下記の記事に詳しく解説してますので
手順通りにアカウント作成してください
![]()
【2025年最新】GitHub無料でアカウント作成する方法を解説!#githubアカウント
Githubアカウントの作成手順を画像付きで解説しました!
Step1:基本情報の入力:メールアドレスとパスワードとユーザー名を設定しアカウントを作成します!
Step2:次にメール認証確認と初期設定:確認メールのクリックとプランの選択に付いての解説です
リポジトリの作成と管理
GitHubの核となる機能がリポジトリです。プロジェクトのコードやドキュメントを管理します。
新規リポジトリの作成
- ダッシュボードの「New」ボタンをクリック
- リポジトリ名と説明を入力
- 公開設定を選択

太郎
下記記事でリポジトリ作成を画像付きで解説してますので、
リポジトリ作成方法を一緒に学んでいきましょう!
![]()
現役エンジニアがGitHubでのリモートリポジトリの作成方法を解説
Step1:リポジトリ名を入力します。(プロジェクト名です。プロジェクトがわかるような名前を入力してください)
Step2:リポジトリ公開設定の選択。Public(誰でも閲覧可能) / Private(指定したユーザーのみ閲覧可能)の選択
Step3:その他の設定(設定はリポジトリ作成後でも行えるので一旦そのままでOKです)
READ MEファイルの追加
Gitで管理しないファイルの追加
ライセンスの選択
Step4:Create repositoryボタンをクリックし作成する
リモートリポジトリとローカルリポジトリを連携する
リモートリポジトリとローカルリポジトリを連携します!
1.ローカルリポジトリの作成
2,リポジトリの初期化
3,リモートの追加

太郎
詳しい解説を下記記事で解説してるので、一緒に学んでリモートリポジトリとローカルリポジトリを連携してプロジェクトを管理してみよう!
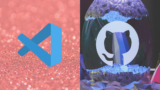
【Mac】vsodeとgithubの連携が出来ない?初心者への連携ガイド
Visual Studio CodeとGit hubの連携についての解説をターミナルを扱わずに出来るようになる方法を解説しました。
VSCODE上からGit hubが扱えるようになります。
リポジトリの削除
Step1:Finderから連携を解除したいローカルリポジトリに移動
Step2:隠しフォルダを表示(Command + Shift + .(る))して.gitフォルダが有ることを確かめる
Step3:.gitフォルダを削除(ローカルリポジトリを削除したい人)し連携を解除する

太郎
詳しい解説は下記ページで画像付きで解説を行ってるので
是非見ていってください!

【Mac】VSCodeとGitHubの連携やローカルリポジトリを削除する方法
VSCodeとGitHubの連携やローカルリポジトリを削除する方法を解説しました!
1,隠しフォルダを表示(Command + Shift + .(る))して.gitフォルダが有ることを確かめる
2,.gitフォルダを削除すると連携を解除できます!
という手順で解説しました!
基本的なGit操作
GitHubを使いこなすには、Gitの基本操作を理解することが重要です。
クローン(clone)
- リポジトリページの「Code」ボタンをクリック
- URLをコピー
git clone [URL]コマンドを実行

太郎
下記記事ではクローンのやり方を詳しく解説してます!
画像付きで解説してるので一緒に学んでいきましょう!
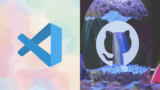
githubでクローンできない!?gitリポジトリをvscodeにクローンする方法!初心者必見!
Visual Studio CodeからGit hub上のリポジトリをクローンする方法を解説しました!
SSHを使用しターミナルでgit cloneをします!その後リモートを追加しブランチ作成までの手順を画像付きで解説しました!
ブランチの作成
git branch [ブランチ名]で新規ブランチを作成git checkout [ブランチ名]でブランチを切り替え- または
git checkout -b [ブランチ名]で作成と切り替えを同時に行う

太郎
下記記事ではブランチの作成のやり方を詳しく解説してます!
画像付きで解説してるので一緒に学んでいきましょう!
![]()
VSCodeでのリモートブランチを簡単に作成する方法を解説!ブランチ切り替えも合わせて解説します!
ブランチ作成コマンド:git checkout -b new_branch
ブランチ切り替えコマンド:git checkout branch-name
ブランチの削除
git branch -d[ブランチ名]でブランチを削除

太郎
下記記事ではブランチ削除のやり方を詳しく解説してます!
画像付きで解説してるので一緒に学んでいきましょう!
![]()
VSCodeでのgithubブランチ(branch)を簡単に削除する方法をリモートとローカルに分けて解説!#branch 削除
作成はしたがまだブランチ発行していないブランチの削除
git branch -D ブランチ名
ブランチ発行してしまったブランチの削除
git branch -d ブランチ名
のに店での解説を行いました!!
コミット(commit)
- 変更したファイルを
git addで追加
git commit -m "コミットメッセージ"で変更を記録git pushでリモートリポジトリに反映

太郎
下記記事ではコミットの追加や取り消しのやり方を詳しく解説してます!
画像付きで解説してるので一緒に学んでいきましょう!
![]()
VSCodeのGitHubブラウザでのコミット方法やpush取り消し方法をpush前とpush後に分けて解説
コミットの方法をpush前とpush後に分けて解説しました!
コミットの追加はコミットメッセージを入力し,変更の同期を押した後にリモートにpushする
コミットの取り消しは三点リーダから”前回のコミットを戻す”を選択することでコミットを取り消しにできます!
コミット(commit)まとめる方法
プル(pull)& fetch(リモートリポジトリの最新化)
git pullコマンドを実行- リモートの変更をローカルに反映
- コンフリクトがある場合は解決

git pullでブランチが最新にならない?ローカルブランチを同期し強制的に最新化!リモートの反映方法!
1,ソース管理ビューを開く(ショートカット::control + shift + G)
2,ソース管理右端の三点リーダーをクリック
3,プル、プッシュから"指定元からプル"を選択
4,プルするブランチを選択する
ブランチの活用
ブランチを使うことで、並行して複数の開発を進めることができます。
マージ(merge)
- マージ先のブランチに切り替え
git merge [マージするブランチ名]を実行- コンフリクトがある場合は解決
[詳細はこちら:スムーズなマージの方法]
マージ(merge)解決
- マージ先のブランチに切り替え
git merge [マージするブランチ名]を実行- コンフリクトがある場合は解決
[詳細はこちら:スムーズなマージの方法]
リベース(rebase)
- リベースするブランチに切り替え
git rebase [ベースにするブランチ名]を実行- コンフリクトがある場合は解決
[詳細はこちら:リベースのメリットとデメリット]
プルリクエストの活用
プルリクエストは、変更の提案とレビューのためのGitHubの重要機能です。
プルリクエストの作成
- 変更を加えたブランチをプッシュ
- GitHubのリポジトリページで「Compare & pull request」をクリック
- 内容を記述して「Create pull request」をクリック
![]()
404: ページが見つかりませんでした | WEB屋の戯れ
レビューの実施
- プルリクエストページの「Files changed」タブを開く
- 変更箇所にコメントを追加
- 全体のレビューコメントを記入し、承認または修正リクエスト
[詳細はこちら:建設的なコードレビューの方法]
プルリクエストのマージ
- すべてのレビューが完了したことを確認
- 「Merge pull request」ボタンをクリック
- マージコミットメッセージを確認して「Confirm merge」
[詳細はこちら:プルリクエストマージのベストプラクティス]
GitHubの高度な機能
GitHubには、開発をさらに効率化する高度な機能があります。
GitHub Actions
- リポジトリの「Actions」タブを開く
- ワークフローファイル(.yml)を作成
- CI/CDパイプラインを設定
[詳細はこちら:GitHub Actionsで自動化を極める]
GitHub Pages
- リポジトリの「Settings」から「Pages」を選択
- ソースブランチとディレクトリを設定
- カスタムドメインの設定(オプション)
[詳細はこちら:GitHub Pagesでウェブサイトを公開する方法]
GitHub Projects
- リポジトリまたは組織の「Projects」タブを開く
- 「New project」でプロジェクトボードを作成
- カスタムフィールドやビューを設定
[詳細はこちら:GitHub Projectsでタスク管理を効率化]
オープンソースへの貢献
GitHubを使ってオープンソースプロジェクトに貢献することができます。
コントリビューションの流れ
- 貢献したいプロジェクトをフォーク
- ローカルで変更を加える
- プルリクエストを作成
[詳細はこちら:初めてのオープンソース貢献ガイド]
イシューの活用
- プロジェクトの「Issues」タブを確認
- 取り組みたいイシューを見つける
- コメントして作業の意思を表明
[詳細はこちら:効果的なイシュー管理の方法]
コミュニティガイドラインの遵守
- プロジェクトのCONTRIBUTING.mdファイルを確認
- コーディング規約やコミットメッセージのルールを理解
- ガイドラインに沿って貢献
[詳細はこちら:オープンソースコミュニティでの振る舞い方]
4. まとめ
GitHubの使い方は、基本的な操作から高度な機能まで多岐にわたります。この記事では以下の点をカバーしました:
- アカウント作成と初期設定
- リポジトリの作成と管理
- 基本的なGit操作
- ブランチの活用
- プルリクエストの活用
- GitHubの高度な機能
- オープンソースへの貢献
これらの知識を段階的に身につけていくことで、GitHubを効果的に活用し、個人やチームの開発効率を大幅に向上させることができます。
GitHubの世界は広大で、常に新しい機能や使い方が登場しています。この記事で紹介した各トピックの詳細ページを参照しながら、自分のペースで学習を進めていってください。実際のプロジェクトでGitHubを使いながら経験を積むことが、スキル向上の近道です。
GitHubを使いこなすことで、あなたのプログラミングスキルは飛躍的に向上し、キャリアの可能性も大きく広がるでしょう。ぜひ、この記事を出発点として、GitHubマスターへの道を歩んでいってください!
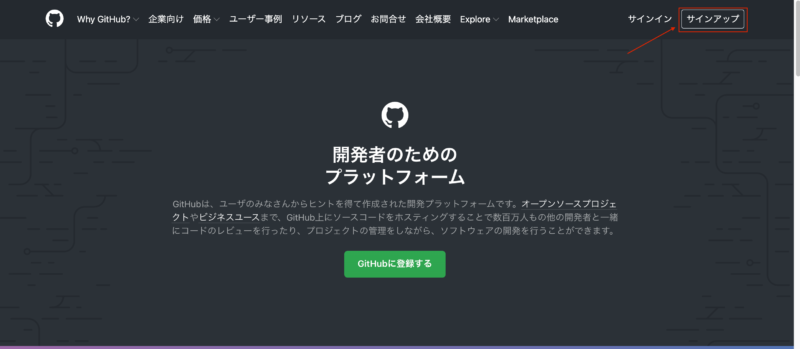



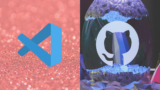

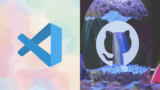


コメント