こんにちは、太郎です。

プログラム勉強してたらデスクトップ上にアプリが
いっぱいになって、探すの大変なんだよなぁ・・・
プロジェクトごとに分けれたらいいんだけど・・・

ステージマネージャ使ってないの?
画面がごちゃごちゃしていると、作業効率も低下するよ!
プロジェクトごとに分けて、一発で切り替えできる機能が
Macには付いてるんだよ!

うわぁ!そんな機能を待ってました!

生産性をアップさせるには、デスクトップの整理は大事だよねぇ!
普段私がやってるやり方を今日は紹介しよう!自分なりにカスタマイズして、
オリジナルのデスクトップ管理をしてみてね!
開発や学習をしていると、情報収集でたくさんタブを開いたり、
vscodeなどのエディターと切り替えをしているうちに
どこに見たいブラウザがあるか探せなかったり・・・
ウィンドウが重なって選び辛かったり・・・
という経験がある方も多いのではないでしょうか?
私もその1人で、ウィンドウ管理に色々なツールを使用してきましたが、
現在は標準のステージマネージャのみに落ち着いています。
今回は、ステージマネージャの使い方とTipsを、くわしく解説していきます。
- ステージマネージャとは?
- ステージマネージャの導入方法
- ステージマネージャの使い方
この記事を読んだらもうウィンドウ管理に悩むことはなくなります!
快適なデスクトップ環境を目指して行きましょう!

使い方はとても簡単だから一緒に設定してみよう!
ステージマネージャとは?
ステージマネージャは、macOS Venturaから搭載されたウィンドウ管理機能です。
Macを使っていると、複数のウインドウ画面だらけになってしまって、
アプリの切り替えなどの手間が面倒です。
こうした悩みもステージマネージャなら切り替え作業をサポートしてくれます。
ステージマネージャの設定方法や使い方について解説します。
ステージマネージャの導入方法
ステージマネージャを有効化する
それではシステム設定からステージマネージャを有効化していきましょう!
ステージマネージャ有効化の手順
- デスクトップとDockを開く
- ディスプレイごとに個別の操作スペースを有効化
- ステージマネージャを有効化
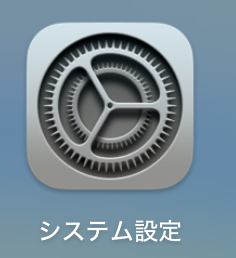
Dockから『システム設定を開く』→『デスクトップとDock』を開きます。
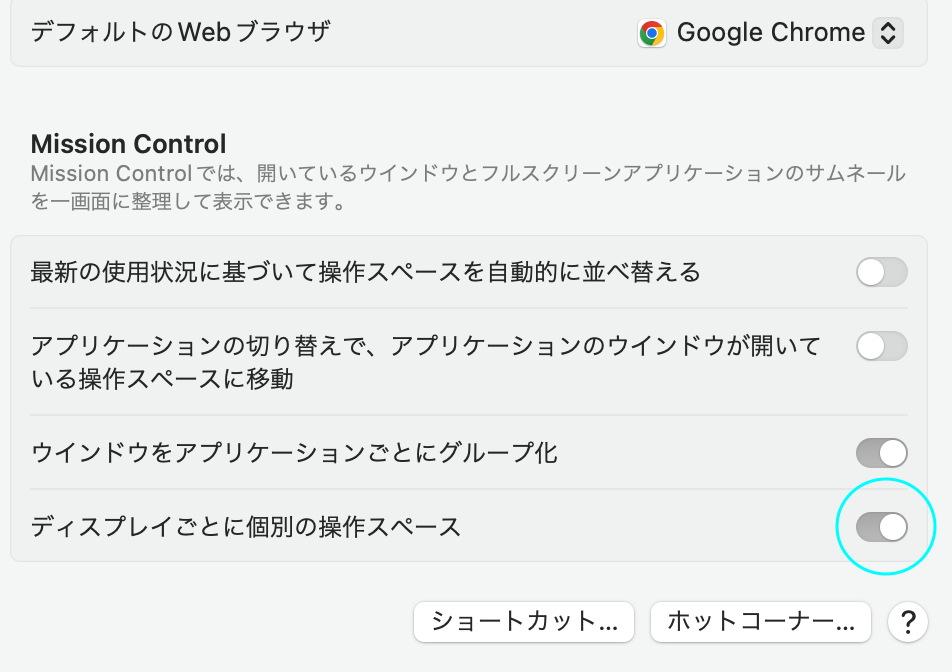
上記の画像のように『デスクトップとDock』の中の一番下に
『ディスプレイごとに個別の操作スペース』という欄があるので画像のようにオンにします。
すると下記画像のように
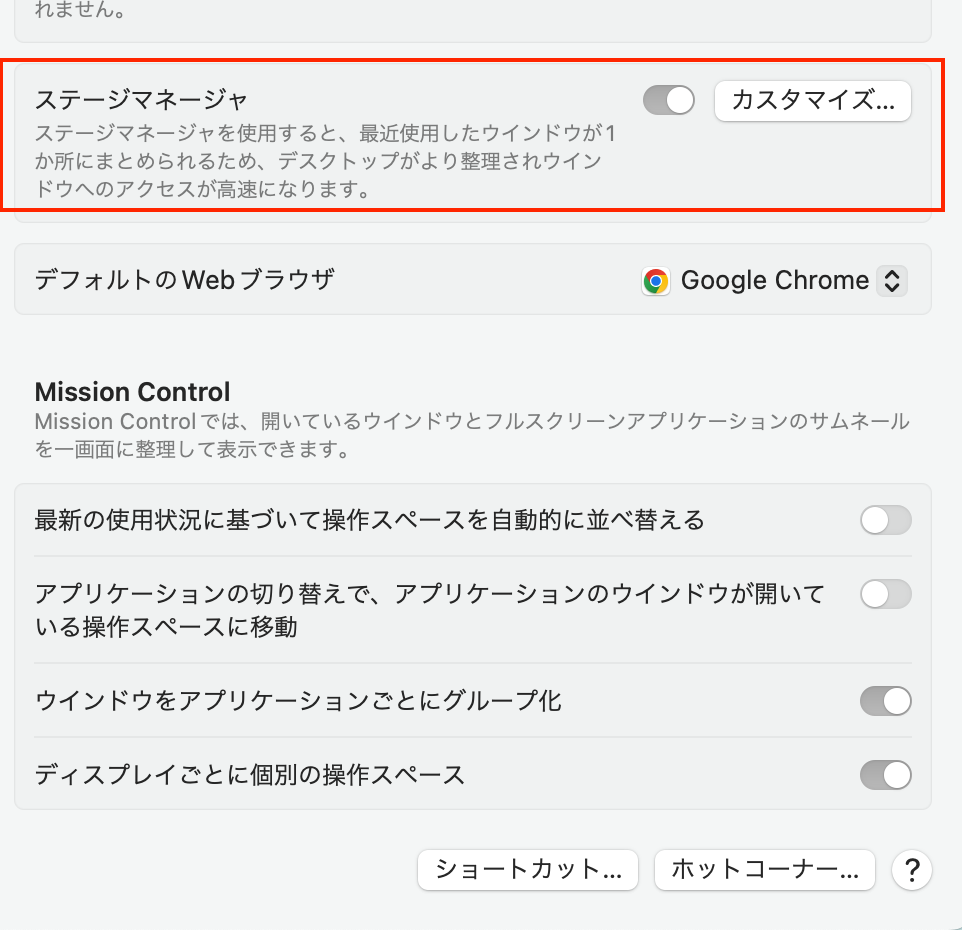
『ステージマネージャ』を選択できるようになっていると思いますのでこれで準備完了です!
ステージマネージャの使い方
ここからはステージマネージャの使い方を見ていきましょう!と、言っても導入時点で基本設定は出来ていますのでカスタマイズ方法を紹介していきます。
ステージマネージャオススメ設定
- 最近使ったアプリケーションを有効化
- デスクトップ項目を無効化
- アプリケーションウィンドウの表示方法
最近使ったアプリケーションをオンにする
先程『ステージマネージャ』を選択下画面の右側に『カスタマイズ』とあるのでクリックしてみましょう!
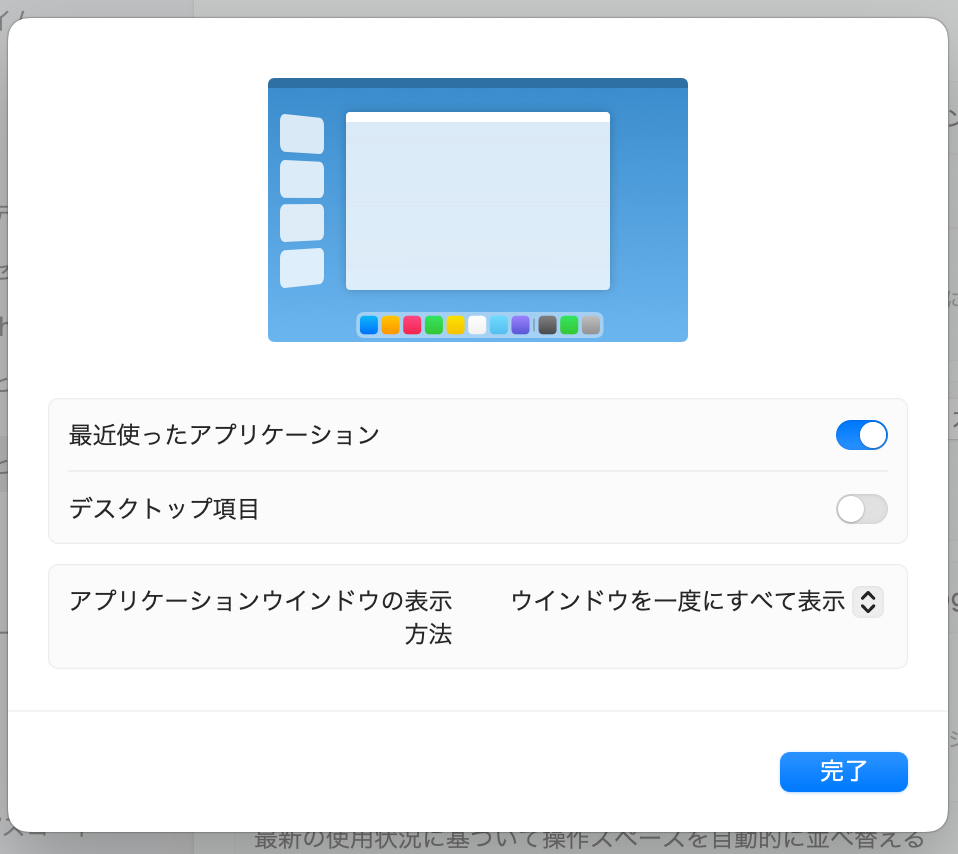
最近使ったアプリケーションをオンにすると左端に現在開いているウィンドウがウィンドウ毎に見える位置に配置されています。画像で見ていきましょう。
この様にタスクごとにウィンドウを分けておくと探しやすく必要な時にすぐに取り出せますね。
Rectangleというサードパーティアプリと併用するととても便利に使用できますよ!
RectangeleについてはMacの画面分割はRectangleを使おう!~インストールから使い方まで~の記事を参考にするといいかもしれません。とてもわかりやすく解説されていますよ!
デスクトップ項目
次にデスクトップ項目についてですが
オンにすると通常通りデスクトップのフォルダやファイルが表示され
オフにすると表示されなくなります!
私の個人の好みとしては何も表示されないようにしたいのでオフにしています!
アプリケーションウィンドウの表示方法
先程切り替えした際に一気にウィンドウの中にあるアプリが
プロジェクトごとに出てきましたが、それを一つ一つ表示させる方法もあります。
しかし私のオススメは『ウィンドウを一度に全て表示』です!
一枚のみを表示させたい場合も設定から変更しなくても
Shift + クリックで1枚ずつ出せるようになります。
この様に表示方法を使い分けることで乱雑だったデスクトップ画面も整理されますね!
まとめ:macのステージマネージャを使って快適なパソコンライフを過ごそう!
ステージマネージャを使用してアプリを素早く探せるようになろう!
- ステージマネージャとは?
- ステージマネージャの導入方法
- ステージマネージャの使い方
開発や学習の際にはなるべく100%の力を注げるように環境を整えていくことは重要かなり重要です。
なぜなら、意思決定するコストや思考するコストを学習や仕事と関係ないものに割くことで知らず知らずのうちに集中力が削がれ積み重なるストレスにより生産性というのは確実に落ちていくからです。
ツールや機能を使いこなすこととITリテラシーを上げることというのは同義だと思いますのでより良い環境づくりのためにこれらのツールを使いこなして快適なパソコンライフを満喫していきましょう!
あなたのパソコンライフが少しでも快適になることを祈っています。
以上。太郎でした~!



コメント