今回は、私が日々の開発で欠かせないVSCodeの全ファイル検索について、
実践的なノウハウを共有したいと思います。
vscodeはlinuxのgrep検索のようにできないの?とお思いの方!
特に大規模なプロジェクトで特定の関数名を変更する必要が出てきて、
「あれ、このファイルどこだっけ?」って悩んだ経験、ありませんか?
私も最初は手作業でファイルを探していて、かなりの時間を無駄にしていました。
でも、VSCodeでもgrep検索はできます!
全ファイル検索を使いこなして、作業効率を上げていきましょう!

結論Macでの単語検索は
Shift + Command + Fで
できますよ!
この記事はこんな人にオススメ
- この記事はこんな人にオススメ
-
- コードの修正箇所が見つからず困っている方
- プロジェクト内の重複コードを探したい方
- 検索機能の効率化したい人
基本的な全ファイル検索の方法
方法は2つあります!
方法1:ショートカットキーを使用するやり方
| コマンド | |
| 全文検索 | Shift + Command |
下記画像を参考にしてください!
方法2:虫眼鏡マークを押すやり方
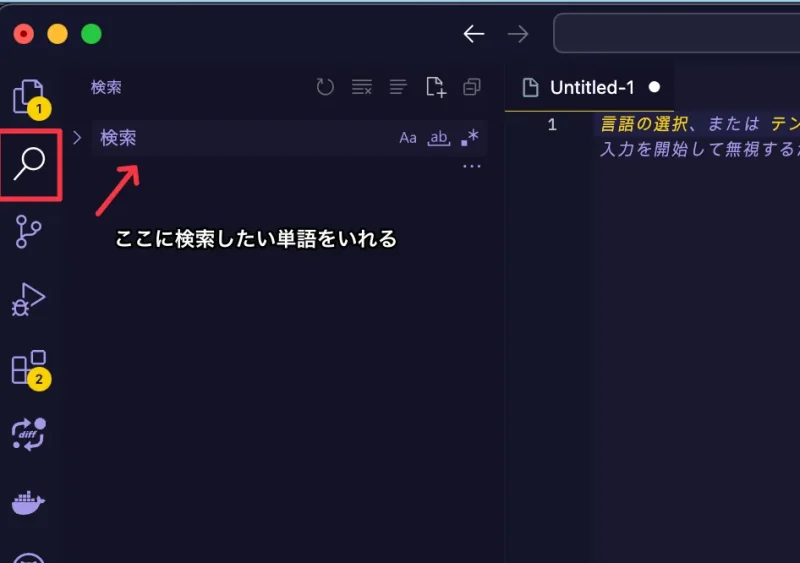
単語と一致するファイルが検索されたと思います!
しかし検索範囲が広すぎて意図しないファイルも表示されたと思います!
そんなときは検索オプションを指定すると絞り込み検索ができるようになります!
検索オプションの解説
大文字・小文字を区別する検索
| コマンド | |
| 大文字小文字を区別する | Option + Command +C |
まずは大文字小文字を区別して検索するオプションです!
下記画像のようにAaを押すと大文字と小文字を区別してくれます
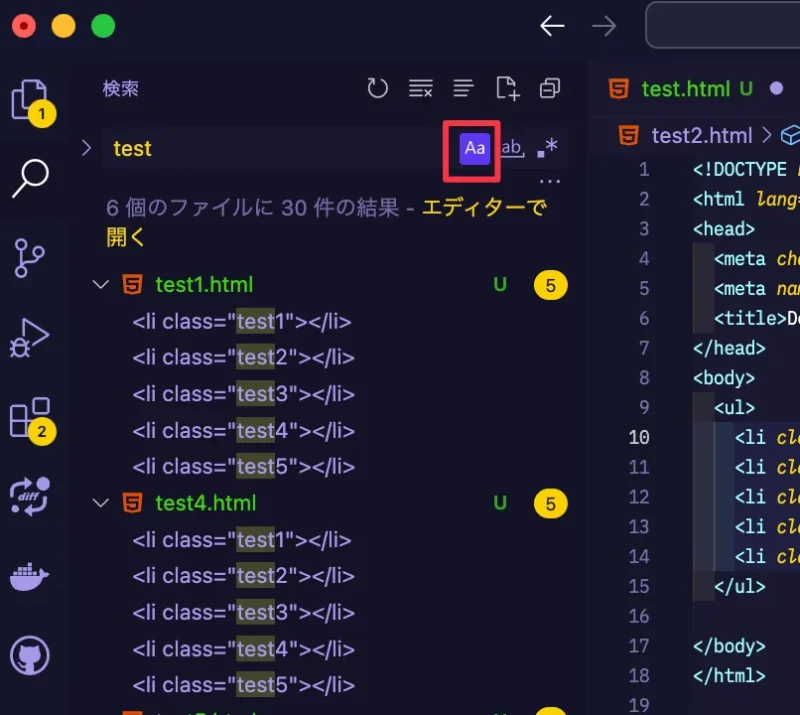
たとえば…
TestやteStなど検索ワードの大文字小文字を正しく評価し
一致するもののみが含まれたファイルを検出してくれます!
ショートカットはOption + Command + Cです

汎用的すぎる単語を検索する際に
フィルタリングできるので便利です!
単語単位で検索
| コマンド | |
| 単語単位で検索する | Option + Command + W |
続いては単語単位で検索するオプションです!
その名前が他の単語の一部として含まれているところを除外して
検索した単語が単体で使用されているファイルのみを検出します!
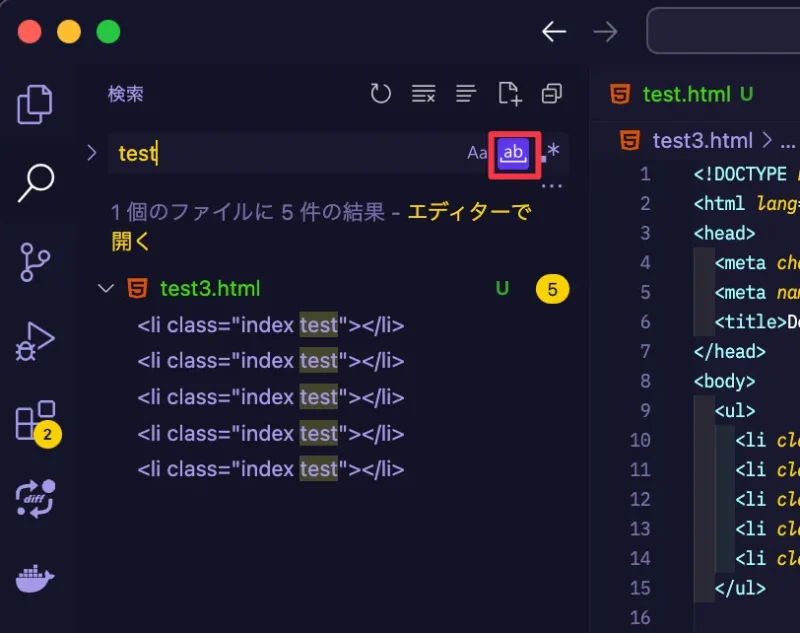
たとえば…
検索文字=>test だとするとtest1やindex_testは含まれません。
あくまでもtestが単体で使用されているもののみを検出します!

特定の変数名や関数名を検索する場合に私は重宝します!
正規表現を使用する検索
| コマンド | |
| 正規表現を使用する(ごみR) | Option + Command + R |
正規表現の説明については別記事で書きますが、
もっと具体的な検索を行いたい時に強烈な威力を発揮します!
たとえば…
除外文字列を指定したり特定のパターンが含まれる行を検索対象から外したい場合など非常に細かいテキスト処理が可能で高度な検索ができます。
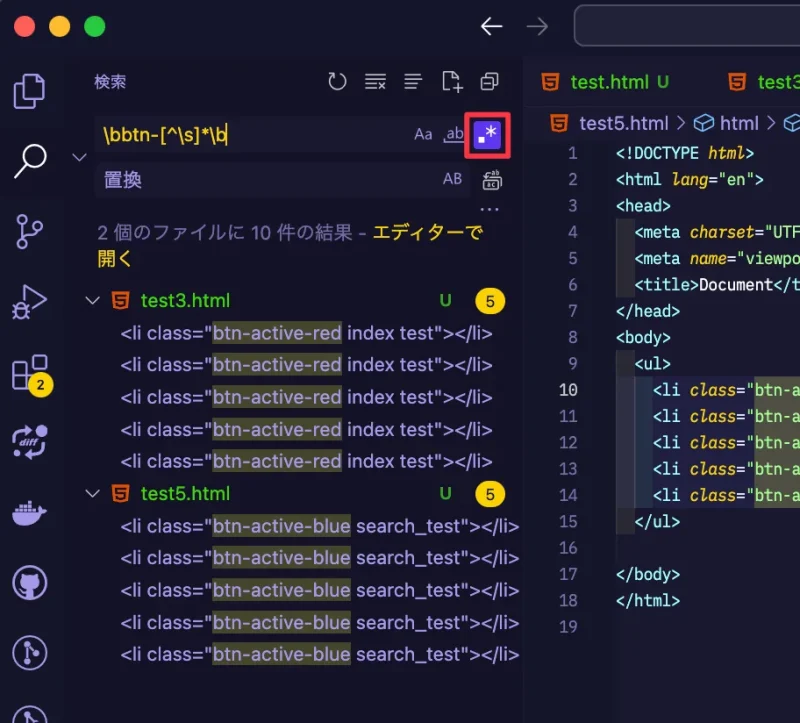

正規表現は文字列に対するパターンを指定でき
文字列のパターンマッチングを行ってくれます
以上が標準的な検索オプションの解説でした!
ここからはおまけとして使うと便利な検索テクニックを紹介します!
知ってると便利な検索テクニック
さらに一歩進んで、私が実務で重宝している検索テクニックをご紹介します。
フォルダ指定をした検索
| コマンド | |
| 開いているエディターでのみ検索 | Shift + Option + F |
〇〇フォルダの中にある〇〇という単語を含むファイルを検出したい!
という要望にも答えることができます!

testフォルダの中にあるindexという単語を含むファイルを検出したいなぁ〜!

そんなときはフォルダ内検索だ!
ショートカットを使用したい方は指定したいファイルをクリックした状態でShift + Option + Fです
今回は右クリックでできるやり方を紹介します!
除外ファイルを指定をした検索
また上記とは逆に除外したいファイルやフォルダをしてする場合は下記赤枠の箇所をオンにしてフォルダ名やファイル名を入れてみてください
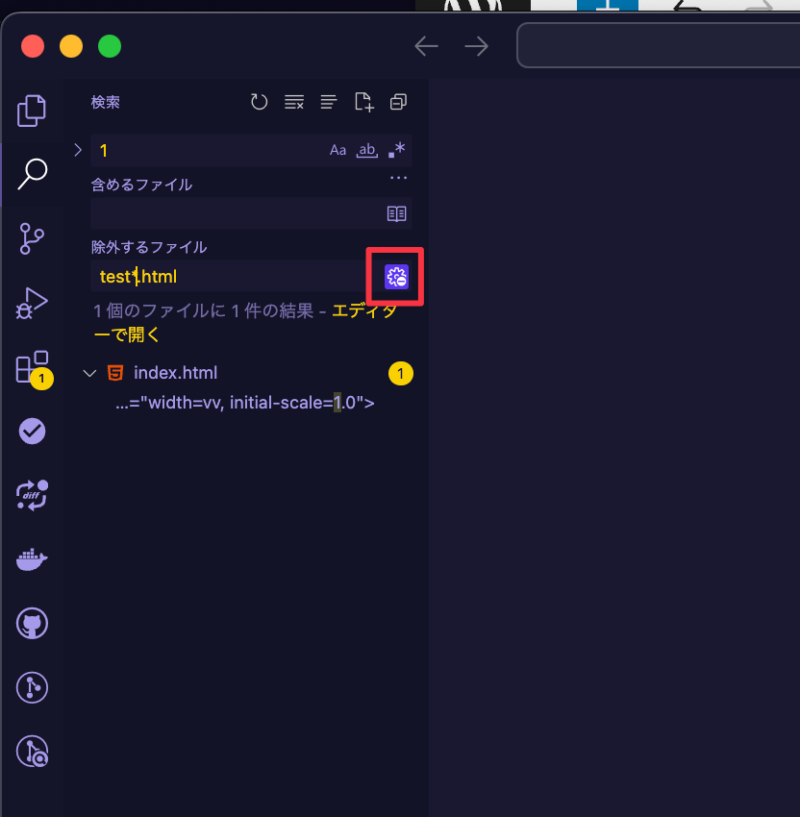
まとめ
VSCodeの全ファイル検索は、開発効率を大きく向上させる機能です。
私自身、この機能をマスターしてからは、コードの保守性が格段に上がり、
作業時間も大幅に削減できました。
特に印象的だったのは、チーム開発での活用です。
他のメンバーのコードを参照する際も、すぐに必要な箇所を見つけられるようになり、
コミュニケーションがスムーズになりました。
最初は「こんな機能、使いこなせるかな」と不安に思うかもしれません。
でも、基本的な使い方を覚えれば、あとは実践の中で自然と使いこなせるようになっていきます。
ぜひ、みなさんも試してみてください!
以上太郎でした〜!



コメント